Microsoft Entourage gained immense popularity with its launch as part of the MS Office 2011 Office suite. The email client offered email, calendar, address book, task list, note list, and project manager functionalities for Mac OS 8.5 and later. However, issues such as incompatibilities with Outlook reduced its popularity among everyday users who often needed to transfer mailbox data within the two clients. As of 2008, Entourage database and email client’s development was discontinued.
- Quickbooks For Mac
- Google Software Update Daemon Mac
- Microsoft Au Daemon Office 2016
- Mactopia
- Microsoft Au Daemon Mac
- Mac Daemon Tools
Generally, if an application’s development is discontinued by its manufacturer, its updates and bug fixes aren’t released and its support is also no longer available. Then, if users encounter bugs or problems within the application, there’s limited help available; that too only in the form of reading material. The only solution in such cases comes in the form of third-party tools specifically dedicated to fixing errors within such applications.
Jan 02, 2013 Apple Footer. This site contains user submitted content, comments and opinions and is for informational purposes only. Apple may provide or recommend responses as a possible solution based on the information provided; every potential issue may involve several factors not detailed in the conversations captured in an electronic forum and Apple can therefore provide no guarantee as to the.
- Dec 21, 2017 The latest version of Microsoft Database Daemon is unknown on Mac Informer. It is a perfect match for the General category. The app is developed by Microsoft and its user rating is 3 out of 5.
- Jul 31, 2014 Every time I try to update Microsoft Office 2011 on my Mac I get this ridiculous window popping up. No matter how hard you try, those two services – Microsoft Database Daemon and SyncServicesAgent – keep relaunching themselves, forever preventing you to apply the update.
- May 26, 2015 How to fix Outlook 2011 for Mac Database Daemon Errors? Microsoft Outlook is the most popular and most preferred email client application used across the world among individuals and organizations. It’s used in both Windows and Mac OS X operating systems.
With that thought in mind, in this discussion, we’re focusing on the “Database Daemon Fatal Error” that arises within the Entourage database and offering an optimum solution to fix it.
Microsoft Entourage “Database Daemon Fatal Error”
While working with MS Entourage if a user encounters the Daemon Fatal error, it can lead to service processing failure or even crashing of the Mac. As a result, the user may be barred from accessing vital mailbox data like contacts, emails, notes, etc. Additionally, he may face difficulty while trying to access installed apps and other hard drive files too and it can also negatively impact system performance. As such, resolving the error would be essential.
Before proceeding to the fixes, understanding the causes behind this error is also crucial. This knowledge can help you prevent this error from reoccurring.
Reasons behind the error
- Interrupted hard drive Read/Write operations
- Formatting of the drive on which Entourage system files are stored
- Accidentally deleting Entourage database files
- Sudden termination of the system leading to Entourage file corruption
- Sharing of Entourage file and data on unsupported platforms
- Virus infections
If due to any of the above reasons you face the Daemon Fatal error, worry not. There’s a lot you can do.
Fixes to Repair Entourage Database
To resolve this error you can use one of the below-mentioned methods recommended by Microsoft:
- Restart Entourage Database Daemon
Restart Entourage Database Daemon as follows:
- Go to Apple Menu -> System Preferences -> Accounts
- Open the main account from the navigation pane
- Click on Login Items or Start up
- Select all items that start with Microsoft and then click on the minus sign (‘-’)
- Close the window and restart your Mac
Now launch Entourage to check if the problem persists. If it does, move to fix 2.
- Deleted Entourage Preferences
Reset Entourage preferences to the default settings as follows:
- Quit all MS Office applications
- Click on Home on the Go Menu
- Go to Library -> Preferences
- Move or Drag the following files to Trash:
com.microsoft.entourage.database_daemon.plist
com.microsoft.entourage.office_reminders.plist
Note: In MS Office 2004, you’ll need to remove the file named
com.microsoft.OfficeNotifications.plist
If you do not find any of these files, this means your Entourage installation uses the default preferences. In such a case proceed to the next fix.
e. Backup / Restore any other files from the Trash you may want to keep and then empty it.
f. Close Trash window and restart your Mac
Quickbooks For Mac
Now launch Entourage to check if the problem persists. If it does, move to fix 3.
- Rename Microsoft User Data Folder
Rename the MS User Data folder as follows:
After a week's use without installing anything). Install microsoft office for mac on macbook air. The first time I got error message: 'Installation error!!! He saidI need firewall/security. That was my second attempt to install Office.
- Quit all applications
- Go to Finder -> Go -> Documents
- In the window that opens, locate the MS User Data Folder
- Rename it to something else like Microsoft User Data Folder-OLD
- Close Documents window Restart your Mac
Now launch Entourage to check if the problem persists. If Entourage starts, that means your Microsoft User Folder is damaged. To fix it you must restore it to its original form by deleting the newly created Microsoft User Data Folder and renaming the Microsoft User Data Folder-OLD to its original name. Thereafter you’ll need to rebuild the identity database as shown in the next fix. If however, Entourage doesn’t start, that means the problem lies elsewhere. In such a case you may skip the next step and proceed with the recommended solution discussed at the last.
- Backup and Rebuild Entourage Database
Before starting this you must quit all applications and determine if you have enough free space on your hard drive to perform database maintenance. You ideally need three times the size of your identity database. Then, follow these steps:
- Go to Finder -> Go -> Home -> Documents -> Microsoft User Data folder
- Open Office <version> Identities folder and then right-click on the Main Identity
- Select Duplicate and then close all windows
- Now quit all applications
- Hold down the Option key on your Mac and launch Entourage. Do not release the Option key until you see the Database Utility window
- In the Database Utility window, select the database and your Main Identity
- Click Rebuild Database and then click Continue
- The next window will show you the rebuild progress. When it completes you will receive a notification
- Click Done -> Quit
Google Software Update Daemon Mac
Final Words
For errors as troublesome as the Daemon Fatal Error, we suggest that you follow the manual method efficient database repair and recovery.
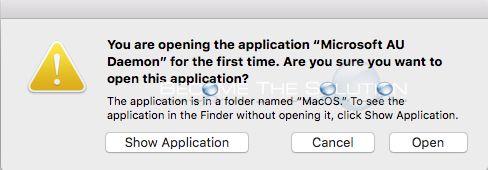
When you try to start Microsoft Outlook for Mac 2011, you receive the following error message:
Microsoft Outlook has encountered a problem and needs to close. We are sorry for the inconvenience.
5 Steps total
Step 1: Step 1: Quit all applications and close all windows
You must quit all applications before you continue with these steps. To quit an application, select the application on the toolbar (top), and then select Quit. If you cannot quit an application or do not know how, hold down the Command and Option keys, and then press Esc on your keyboard. Select the application in the 'Force Quit Application' window, and then select Force Quit. Click Force Quit to quit the application.
Note You cannot quit Finder.
Step 2: Step 2: Move the Outlook Preferences to the desktop
Quit all applications.
On the Go menu, click Home.
Open Library.
Note The Library folder is hidden in Mac OS X Lion. To display this folder, hold down the OPTION key while you click the Go menu.
Open Preferences, and then drag the following files to the desktop:
com.microsoft.Outlook.plist
com.microsoft.outlook.database_daemon.plist
com.microsoft.outlook.database_utility.plist
com.microsoft.outlook.office_reminders.plist
com.microsoft.Outlook.SyncServicesPreferences.plist
Note If you cannot find one of these files, continue to the next. Some of these files may not have been created if an Outlook feature was not used.
Start Outlook. Does the error occur?
No, the error no longer occurs.
One of the files that you moved is causing the problem. To isolate the file, follow these steps:
Quit Outlook.
Move one of the files back to its original location.
Start Outlook.
If the error reoccurs, the file that you just moved is causing the problem. Drag this file to the Trash.
If the error does not occur, continue repeating steps A to C until you isolate the file.
Yes, the error still occurs.
Quit Outlook, and move the files back to their original location. Go to the next step.
Quit all Microsoft Office applications.
On the Go menu, click Home.
Open Library.
Note The Library folder is hidden in Mac OS X Lion. To display this folder, hold down the OPTION key while you click the Go menu.
Open Preferences.
Note If you have Service Pack 2 installed, open Application Support instead of Preferences.
Open Microsoft, and then open Office 2011. Drag the following files to the desktop:
Outlook Preferences
OfficeSync Prefs
Note If you cannot find one of these files, continue to the next. Some of these files may not have been created if an Outlook feature was not used.
Start Outlook. Does the error occur?
No, the error no longer occurs.
One of the files that you moved is causing the problem. To isolate the file, follow these steps:
Quit Outlook.
Move one of the files back to its original location.
Start Outlook.
If the error reoccurs, the file that you just moved is causing the problem. Drag this file to the Trash.
If the error does not occur, continue repeating steps A to C until you isolate the file.
Step 3: Step 3: Move the Microsoft User Data folder to the desktop
The Microsoft User Data folder contains all the user information for Microsoft Office. This includes the Outlook database. To move the Microsoft User Data folder to the desktop, follow these steps:
Quit all applications.
On the Go menu, click Documents.
Drag the Microsoft User Data folder to the desktop.
Start Outlook.
If you can start Outlook without a problem, the problem may be related to the Outlook database.
To troubleshoot Outlook database problems, visit the following Microsoft Knowledge Base article:
2360509 Rebuild the Outlook for Mac 2011 database
If the error continues to occur, go to 'Step 4: Use a different user account to test Outlook.'
Step 4: Step 4: Use a different user account to test Outlook
Microsoft Au Daemon Office 2016
Sometimes, a specific user's information may become corrupted. To determine whether this is the case, you can sign in as a different user or create a new user account, and then test the application.
For more information about how to create a new user account, visit the following Microsoft Knowledge Base article:
2439218 Testing your user account to troubleshoot Office for Mac applications
If the error continues to occur, go to 'Step 5: Download and install the latest Office updates.'
Step 5: Step 5: Download and install the latest Office updates
To obtain updates with Office for Mac applications, follow these steps:
Start any Office for Mac application.
On the Help menu, click Check for Updates.
Click Check for Updates in the Microsoft AutoUpdate dialog box.
For more information about Office for Mac updates, visit the following Microsoft Knowledge Base article:
323601 How to obtain Office for Mac software updates
Mactopia
References
Microsoft Au Daemon Mac
- Outlook for Mac 2011 error: 'Outlook has encountered a problem and needs to close'