- Mac Uninstall Microsoft Autoupdate
- Mac Os X Remove Microsoft Autoupdate
- Mac Os X Uninstall Microsoft Autoupdate 2017
- Microsoft Update Site
- Mac Os X Uninstall Microsoft Autoupdate Windows 7
- Microsoft Update For Mac
2020-4-2 Want to delete Microsoft AutoUpdate from a Mac? Perhaps you uninstalled Microsoft Office or some other Microsoft applications from the Mac and thus have no further need for Microsoft applications to automatically update themselves. In any case, you can remove the Microsoft AutoUpdate application from Mac OS. Download links are only provided for the most recent release of Microsoft AutoUpdate; Microsoft AutoUpdate provides updates to various Mac products from Microsoft. Therefore, you might receive a notification to update Microsoft AutoUpdate even if you're not running Office for Mac. Continue reading this article to learn about the proper methods for uninstalling Microsoft AutoUpdate. Manually uninstall Microsoft AutoUpdate step by step: Most applications in Mac OS X are bundles that contain all, or at least most, of the files needed to run the application, that is to say, they are self-contained. How to Remove Microsoft AutoUpdate in Mac OS X. This article is teaching you how to correctly remove Microsoft AutoUpdate in Mac OS X. Before performing the removal, let’s get to know more about Mac OS X, so that we will be able to safely, completely remove Microsoft AutoUpdate. Over the years, Mac OS has never given up on the desktop market. Microsoft remote desktop 10 dmg.
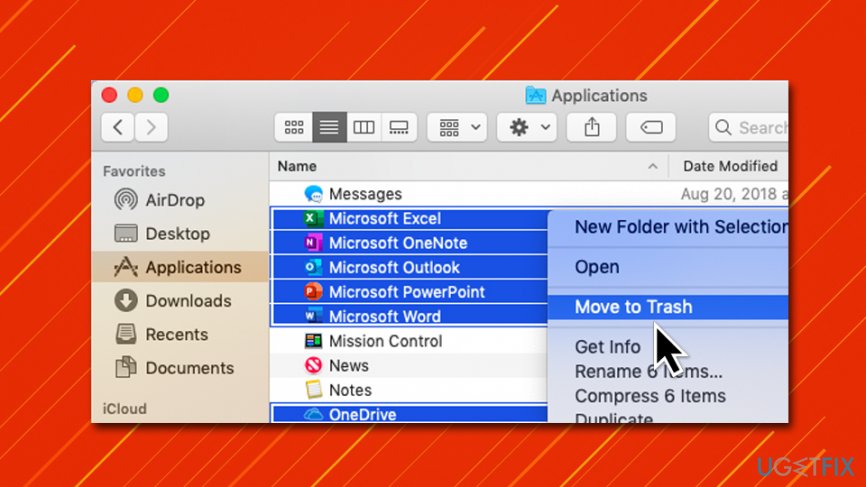
Mac Uninstall Microsoft Autoupdate
-->Enroll your macOS device with the Intune Company Portal app to gain secure access to your work or school email, files, and apps.
Organizations typically require you to enroll your device before you can access proprietary data. After your device is enrolled, it becomes managed. Your organization can assign policies and apps to the device through a mobile device management (MDM) provider, such as Intune. To get continuous access to work or school information on your device, you must configure your device to match your organization’s policy settings.
This article describes how to use the Company Portal app for macOS to enroll, configure, and maintain your device so that you meet your organization's requirements.
What to expect from the Company Portal app
During initial setup, the Company Portal app requires you to sign in and authenticate yourself with your organization. Company Portal then informs you of any device settings you need to configure to meet your organization's requirements. For example, organizations often set minimum or maximum character password requirements that you'll be required to meet.
After you enroll your device, Company Portal will always make sure that your device is protected according to your organization's requirements. For example, if you install an app from an untrusted source, Company Portal will alert you and might restrict access to your organization's resources. App protection policies like this one are common. To regain access, you'll likely need uninstall the untrusted app.
If after enrollment your organization enforces a new security requirement, such as multi-factor authentication, Company Portal will notify you. You'll have the chance to adjust your settings so that you can continue to work from your device.
To learn more about enrollment, see What happens when I install the Company Portal app and enroll my device?.
Get your macOS device managed
Mac Os X Remove Microsoft Autoupdate
Use the following steps to enroll your macOS device with your organization. Your device must be running macOS 10.12 or later.
Note
Throughout this process, you might be prompted to allow Company Portal to use confidential information that's stored in your keychain. These prompts are part of Apple security. When you get the prompt, type in your login keychain password and select Always Allow. If you press Enter or Return on your keyboard, the prompt will instead select Allow, which may result in additional prompts.
Install Company Portal app
Mac Os X Uninstall Microsoft Autoupdate 2017
- Go to Enroll My Mac.
- The Company Portal installer .pkg file will download. Open the installer and continue through the steps.
- Agree to the software license agreement.
- Enter your device password or registered fingerprint to install the software.
- Open Company Portal.
Important
Microsoft AutoUpdate might open to update your Microsoft software. After all updates are installed, open the Company Portal app. For the best setup experience, install the latest versions of Microsoft AutoUpdate and Company Portal.
Enroll your Mac
Sign in to Company Portal with your work or school account.
When the app opens, select Begin.
Review what your organization can and can't see on your enrolled device. Then select Continue.
If prompted to, enter your device password on the Install management profile screen.
On the Confirm device management screen, select Open System Preferences.
Your device's system preferences will open. Select Management Profile from the device profiles list and then select Approve > Approve.
Return to Company Portal and select Continue.
Your organization might require you to update your device settings. When you're done updating settings, select Check settings.
When setup is complete, select Done.
Troubleshooting and feedback
If you run into issues during enrollment, go to Help > Send Diagnostic Report to report the issue to Microsoft app developers. This information is used to help improve the app. They'll also use this information to help resolve the problem if your IT support person reaches out to them for help.
After you report the problem to Microsoft, you can send the details of your experience to your IT support person. Select Email Details. Type in what you experienced in the body of the email. To find your support person's email address, go to the Company Portal app > Contact. Or check the Company Portal website.
Additionally, the Microsoft Intune Company Portal team would love to hear your feedback. Go to Help > Send Feedback to share your thoughts and ideas.
Unverified profiles
When you view the installed mobile device management (MDM) profiles in System Preferences > Profiles, some profiles might show an unverified status. As long as the management profile shows a verified status, you don’t need to be concerned.
The management profile is what defines the MDM channel connection. As long as the management profile is verified, any other profiles delivered to the machine via that channel inherit the security traits of the management profile.
Microsoft Update Site
Updating the Company Portal app
Updating the Company Portal app is done the same way as any other Office app, through Microsoft AutoUpdate for macOS. Find out more about updating Microsoft apps for macOS.
Mac Os X Uninstall Microsoft Autoupdate Windows 7
Next Steps
Microsoft Update For Mac
Still need help? Contact your company support. For contact information, check the Company Portal website.