- Mac Office 365 Support
- Microsoft Office 365 Support And Recovery Assistant For Mac
- Microsoft 365 Support For Mac Windows 7
- Microsoft 365 Support Chat
Last week, Outlook for Mac released two highly requested features designed to help you get more done, quickly. First, we added support for the Touch Bar for MacBook Pro users. Through the Touch Bar, we intelligently put the most common inbox, formatting and view commands at your fingertips—all based on what you’re doing in Outlook.
Additionally, we’re bringing your favorite apps to your inbox with add-ins for Outlook for Mac. Whether it’s translating emails on the fly or updating your notes or project board, you will now be able to accomplish all this and more right from your inbox. These add-ins are also available across Outlook for Windows, iOS and the web, so your favorite apps are always there to help you accomplish tasks quickly.
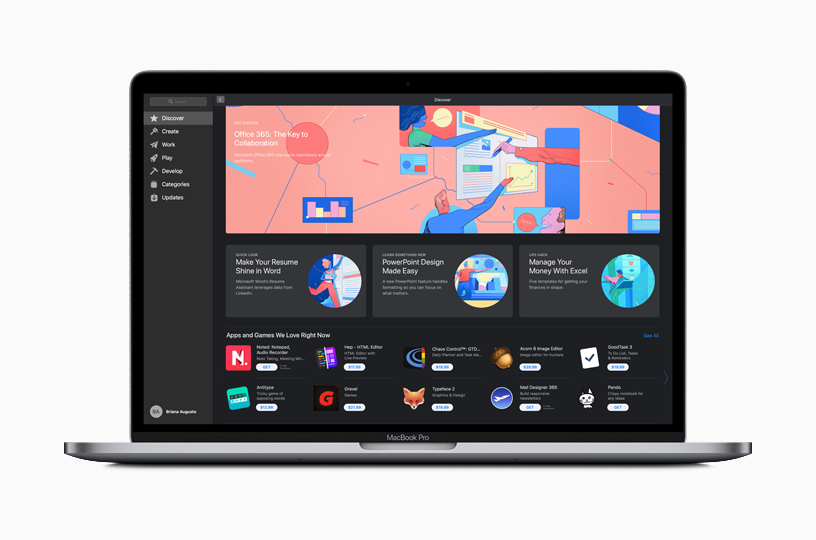
Help and support for the Microsoft Microsoft 365 help & learning app on PC, Mac, and mobile. Find how-to articles, watch video tutorials, and get the most out of your Office 365 subscription. Apr 08, 2019 If you’ve got an Office 365 subscription, then there might be times you need help from Microsoft. Here’s how to log a ticket from a client app, from a web app, or through your Office 365 account. Apr 08, 2019 Note: At the moment the Office 365 mobile apps will take you to the help and support pages, but there’s no direct method to create a support ticket. You can click around the help site until you find a link to a support page, but that’s not the same as having a specific option to contact support.
Here’s a look at what’s new!
Intuitive commands at your fingertips with Touch Bar support in Outlook for Mac
The Touch Bar in Outlook intelligently provides quick access to the most commonly used commands as you work on email and manage your calendar. When composing a new mail or meeting request, the Touch Bar displays the common formatting options. When viewing your calendar, you can switch between different views. And when viewing the reminders window, you can join an online meeting with one tap on the Touch Bar.
Mac Office 365 Support
Support for Touch Bar in Outlook for Mac is available to all Office 365 subscribers, as well as all Office 2016 for Mac customers. Microsoft word mac two per page.
Accomplish tasks quickly with new add-ins
Add-ins bring your favorite apps right inside Outlook, so you can accomplish tasks quickly without needing to switch back and forth between email and other apps. Last year, we announced the rollout of add-ins to Outlook 2016 for Mac in Office Insider. We are now making add-ins available to all Outlook 2016 for Mac customers who have Exchange 2013 Service Pack 1 or higher, or Office 365 or Outlook.com mailboxes. Use these add-ins to translate emails on the fly, edit a record in your CRM system, update your notes or project board, or set up a meeting over coffee and more—all without leaving Outlook. Outlook for Mac customers can take advantage of all Outlook add-ins available in the Office store, including:
Microsoft Office 365 Support And Recovery Assistant For Mac
- Get business intelligence and track emails quickly with the Dynamics 365 add-in. Use the Nimble add-in to get real-time insights about your Outlook contacts.
- Collaborate effortlessly with your coworkers using add-ins from Evernote, Trello, Microsoft Translator, Smartsheet and Citrix ShareFile (coming soon).
- Add email reminders and schedule emails with the Boomerang add-in for Outlook.
- Say thanks to your friends and co-workers by giving them the gift of Starbucks through the Starbucks for Outlook add-in.
- Make emails more fun and visually expressive with GIPHY, when words aren’t enough.
To start using add-ins, just click the Store icon on the Outlook ribbon to open the Office Store. Next, search for the add-in you are looking for and turn its toggle to On. You will then see the add-in command appear in your inbox and can start using it. You just need to install add-ins once and they will be available for use across Outlook on the web, Windows, Mac and iOS.
Want to bring your apps to Outlook? If you are a developer looking to build add-ins for Outlook, check out dev.outlook.com for more resources.
Microsoft 365 Support For Mac Windows 7
Got a suggestion for how to improve Outlook for Mac? Please suggest and vote on future feature ideas on our Outlook for Mac UserVoice page.
Crop a picture to trim away outer edges that are unnecessary. To remove the background of a picture, see Remove the background of a picture.To make a picture bigger or smaller, see Change the size of a picture. In addition to basic margin-cropping, you can also crop pictures to specific shapes and aspect ratios, or crop picture fills inside a shape (in Office for Mac and in Office 2010. With that in mind, cropping a picture in PDF is just as simple and easy, if not simpler than in Microsoft ® Word. Now that we know how to crop a picture in Word, let's talk how you can crop a picture in PDF. Why bother crop image in word, and then convert the file to. Dec 13, 2012 How to Crop Images 1) Select the image you would like to crop. 2) A 'Format Picture' Tab should appear next to the 'Home' Tab - Click on it. 3) Choose the 'Crop' option in the 'Adjust' group. 4) Click and drag the black lines on the corners or sides of the image until the section that you want cropped is selected. 5) Click on the crop button again. The Crop tool has new behavior in Office 2011 for Mac. Instead of just one kind of crop, Office for Mac now has four kinds. To get at the additional crop tools, click the small triangle to the right of the Crop button. Making a simple crop with Office 2011 tools. Microsoft word mac crop picture. Word 2016 is not an image-editing program. You can, however, resize and crop images within Word documents. Word does feature a handful of commands that let you manipulate pictures and images in a document but only in a simple way.
Microsoft 365 Support Chat
—The Outlook team