- For one-time purchases of Office for Mac 2011 you can install Office on only one computer. However, you may transfer Office for Mac 2011 to another computer that belongs to you if you experience a hardware failure or you buy a new computer. For more information, see the Microsoft License Terms for your product.
- Oct 06, 2017 Remove2011. Microsoft Office 2011 for Mac Removal Tool. Purpose: Removes Office 2011 for Mac from a computer (without breaking Office 2016 for Mac) Usage: Remove2011 -Force -Help -KeepLync -SaveLicense Use -Force to bypass warnings and forcibly remove Office 2011 applications and data.
Jan 03, 2015 Make sure your Mac has a live internet connection, then click the Apple menu in the upper left corner of your screen. Choose Software Update and install the Mac OS updates. In order to have a successful reinstall of Microsoft Office you must completely remove Office 2011 and then reinstall. Follow the instructions in the link carefully. To do a complete uninstall of Office for Mac 2011, you can download and run this handy automated tool. This is for troubleshooting purposes only. To do a regular uninstall, see Uninstall Office for Mac. Completely Uninstall Microsoft Office for Mac 2011. Posted in Microsoft Office by Carl Norton 121 Comments Home / General Software / Microsoft Office / Completely Uninstall Microsoft Office for Mac 2011. Microsoft Office for Mac 2011 doesn’t come with an uninstaller like it’s previous versions.
To uninstall Office for Mac 2011 move the applications to the Trash.Once you've removed everything, empty the Trash and restart your Mac to complete the process. Before you remove Office for Mac 2011, quit all Office applications and make sure there's nothing in Trash that you want to keep. Leave Office applications closed while you go through this process.
It’s no great mystery why we’d want to uninstall Office 2011.
8 Steps total
Step 1: Quit Everything
The first thing you need to do before you can remove Office 2011 is to make sure none of its applications are running. The easiest way to do this is to simply use “Command + Tab” to switch between running apps.
If any are running, simply use “Command + Q” to quit them
Step 2: Remove the Office Folder and Dock Icons
Open your Applications folder and locate the “Microsoft Office 2011 folder. Click and drag it to the trash.
While you’re at it, you can also remove the Office icons from your Dock (if you have any pinned there). The simplest way to do this is to click and drag them out of the Dock.
Microsoft divides this into two steps. You could simply stop here Office would be basically uninstalled, but as we said before, there’s a lot of little files that Office writes all over you drive. If you want it all gone, roll up your sleeves and get to it.
Step 3: Removing the Preferences, Subscription File, and License
Once you remove the application files, it’s time to start removing all the little files spread throughout your system. One of the best ways to navigate your way through the Finder, is to use the Go menu.
To remove the preferences, open the Library in your Home folder. Click “Go,” hold the “Option” key, and click “Library.”
Navigate to the “Preferences” and arrange everything by Name. It’s probably a good idea to change your view in Finder to a list.
Microsoft 2011 Mac Uninstall Mac
Select all the files (you can hold “Shift” to select a range of files) that start with “com.microsoft” and drag them to the trash.
Remember, these preference files contain customizations you’ve made for things like toolbars, keyboard shortcuts, and custom dictionaries. If you remove them and later reinstall Office 2011, you will need to redo your customizations.
While you’re in this folder, you can remove the subscriptions files. Open the “ByHost” folder, arrange everything by Name and drag anything starting with “com.microsoft” to the Trash.
Microsoft 2011 Mac Uninstall Download
When you install Office and you input your license info, it creates a file. Open “Computer” from the Go menu (you can use “Shift + Command + C”) , double-click to open your system drive (it might be “Macintosh HD” unless you’ve renamed it), then open “Library -> Preferences” and drag “com.microsoft.office.licensing.plist” to the Trash.
Microsoft recommends you restart your computer at this point to remove any files that are cached in memory. This will be necessary before you can purge everything in the Trash.
Step 4: Removing the Application Support Folder and Receipts
With your computer restarted, open “Computer” again from the Go menu, then your system drive, and “Library -> Application Support.”
Drag the “Microsoft” folder to the Trash; you will need to enter your system password to complete this action.
Step 5: Removing Receipts
Next, while you’re still in that Library folder, open the “Receipts” folder and see if there are any files that begin with “Office2011_” (there probably will not be) and drag them to the Trash as well.
If you’re using using OS X Snow Leopard (10.6) or OS Lion (10.7), then you will need to Go to(“Shift + Command + G”) the Finder folder “/private/var/db/receipts.”
Outlook has suddenly stopped working. Outlook 2011 for Mac application won’t launch or start. Cannot remove microsoft 2011 from mac. After it finished the process, click the Done button and close the Microsoft Database utility.Method 3: Open Applications and choose Microsoft Office 2011 folder. Splash screen comes up and then disappears again.Then the program quit.Solution 1:- (Rebuild Outlook database)Method 1: Press and hold Option key when launching Outlook to rebuild the identity.Method 2: Press and hold Alt key (windows) and click the Outlook icon on on the Dock (If the icon not appears on dock, Go to /Applications/Microsoft Office 2011 folder and drag the outlook file to Dock).Microsoft database utility will appear. Now click the Rebuild button.It will reboot Outlook database.
Step 6: Removing Custom Templates and Fonts

We’re almost done, there are just a few steps more to go. The next thing we’ll need to do is remove any custom templates you might have created. If you want to save these then you can simply relocate them to a safe location.
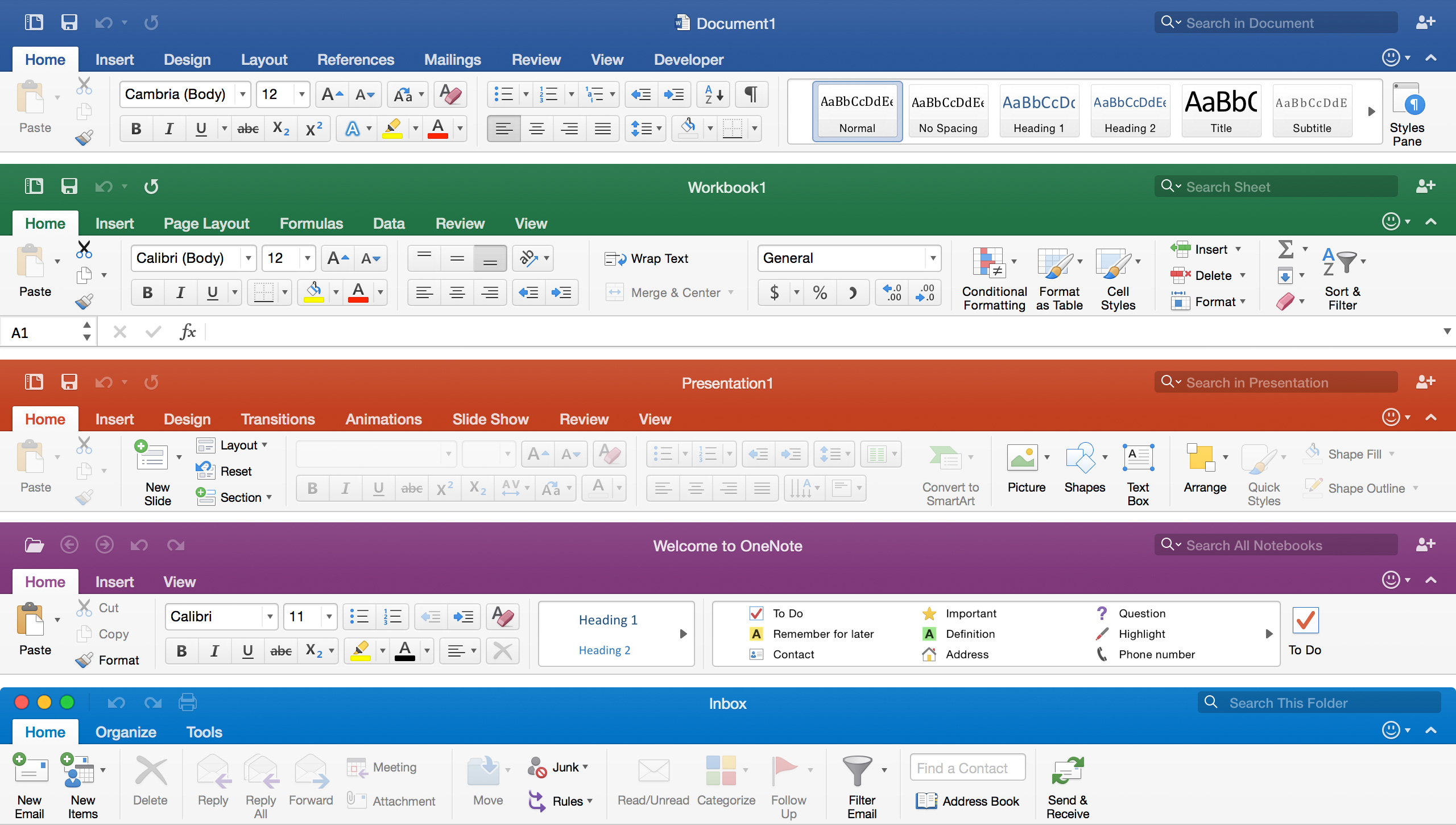
Open the “Library” folder from the Go menu once more by holding down the “Option” key. Microsoft office word mac app store.
Navigate to “Application Support -> Microsoft” and drag the “Office” folder to the Trash.
Step 7: Removing Fonts
Next, you’re going to again reopen the “Computer” location, click on you system drive (Macintosh HD by default), and then “Library -> Fonts.”
Drag the “Microsoft” folder to the Trash. At this point, you can empty the Trash, unless you want to delete your Microsoft User Data folder in the next step.
Step 8: Moving or Deleting Your Microsoft User Data
Deleting your Microsoft User Data folder is optional. If you remove this folder and you will lose all your Outlook data, among other things.
This user data folder can be found in your Documents.
It is recommend that if you want to keep this data folder, you drag it to a safe location such as the Desktop or archive it to a cloud folder.
Regardless, upon finishing this last step, restart your computer once more and you’re done removing Office 2011 from your Mac.
I hope that Microsoft includes some kind of ability in Office 2016 for Mac that will allow you to uninstall or upgrade from the previous installation. Right now however, to completely remove Office 2011, this is your best, a bit annoying, course of action.
References
- How to geek
3 Comments
- Tabascoaustin janey Apr 9, 2015 at 04:08pm
Alternatively there is a mac app called appCleaner by freemacsoft that does most of the work for you it looks for associated files and grabs them then deletes them its pretty fantastic and will do clean uninstalls of pretty much any program not just office.
- MaceAceOfSpades Apr 9, 2015 at 06:55pm
Also available is a script from http://www.officeformachelp.com/office/install/remove-office/ see bottom of the page to download it.
- Thai PepperPriyal (Stellar Info Tech) Apr 14, 2015 at 10:03am
Stellar Speedup Mac is another choice to remove Leftovers of any application including Office for Mac 2011. It cleans those files which weren't removed by the OS X at the time of uninstalltion. This is the free feature of the software.
By Tasnia Salinas, on January 31, 2020, in Mac Uninstaller
Summary: In this article, we help you to learn How To Completely Uninstall Microsoft Office 365 on Mac Catalina by using our best Office 365 Uninstaller software - Omni Remover. Make sure you have downloaded the latest version here before continuing.
What Is Microsoft Office 365? Office 365 is a line of word editing and documenting services offered by Microsoft as part of the Microsoft Office product line. All Office 365 plans include automatic updates to their respective software at no additional charge, as opposed to conventional licenses for these previous version of Office 2016, Office 2011, etc. In the fourth quarter of fiscal year 2017, Office 365 revenue overtook that of conventional license sales of Microsoft Office software for the first time.
Why uninstalling Microsoft Office 365 on Mac? Office 365 is one primary software suite for Windows PC but on a Mac, it was severely criticized for its inconsistent design and obstacle operations (Uninstall PowerPoint Mac). Besides, as the Page - macOS native word editing app - are free to use, many users decide to quit MicroSoft Office 365 for its impressive price. Follow this article to learn how to properly uninstall Office 365 on macOS Catalina.
Table of Content:
Part 1: How To Uninstall Microsoft Office 365 on Mac Manually
Microsoft Office 365 includes a set of Mac productivity apps such as Word, Excel, PowerPoint, OneNote, and Outlook. So make sure you want to get rid of all these Office 365 in-built products before starting. Also make sure you use your Mac as administrator account to ensure the safety removal of Microsoft Office 365 (How To Uninstall 1Password Mac).
- Step 1: Open Finder > Applications > Microsoft Office 365 > Move Microsoft Office 365 to Trash:
- Step 2: Once you finish removing Microsoft Office 365, now move on to clean up Microsoft Office 365 documents, user settings and other third-party Add-on tools, open Finder > Go > Go To Folder > Enter ~/Library/Application/Support/Microsoft Office 365/
- Step 3: Manually find all Microsoft Office 365 related application junk in these subfolders: Application Support Caches Containers Frameworks Logs Preferences Saved Application State WebKit
- Step 4: Clean up the files associated with Microsoft Office 365 to Trash > Empty Trash and restart your Mac to finish the removal of Microsoft Office 365 on your Mac.
Part 2: How To Clean Uninstall Microsoft Office 365 on Mac [Time-Saving Method]
The manual way to remove Office 365 from Mac may risk messing up to OS X file system and what is worse, many orphaned Office 365 leftover junk may still exist since these folders are invisible by default. Fortunately, you can use Omni Remover, an expert Office 365 Uninstaller software that can uninstall Microsoft Office 365 on 1-Click basis. Here are the detailed steps about how to uninstall Office 365 with Omni Remover. Free Download
Step 1:
Click here to download Omni Remover > Install and Open Omni Remover on your Mac.
Step 2:
In Omni Remover > App Uninstall > Choose Microsoft Office 365 icon > Clean Uninstall.
Step 3:
Then Omni Remover will start scanning all Microsoft Office 365 data/files > After it finished scanning, click Clean Uninstall to start removing Microsoft Office 365 Client from your Mac.
To uninstall Office 365 from Mac with Omni Remover, all Office 365 suite app data will be removed so create backup if you may have future use. At last, Omni Remover is also capable of freeing up storage space on macOS hard disk so as to keep your Mac clean. Give it a try here: Free Download Now
Omni Remover
Version 3.3.5 (January 31, 2020) / Support macOS Catalina
Category: Mac Uninstaller
More iPhone/Mac Related Tips
Tags: Uninstall iTunes MacUninstall Office 2011 MacUninstall FirefoxUninstall Kaspersky MacUninstall MacKeeperUninstall Google Earth MacUninstall Steam MacUninstall Microsoft Flash MacUninstall Citrix Receiver MacUninstall Spotify MacUninstall Dropbox MacUninstall Skype MacUninstall Teamviewer MacUninstall uTorrent MacUninstall Sophos Antivirus MacUninstall Norton MacUninstall Soundflower MacUninstall WinZip Mac